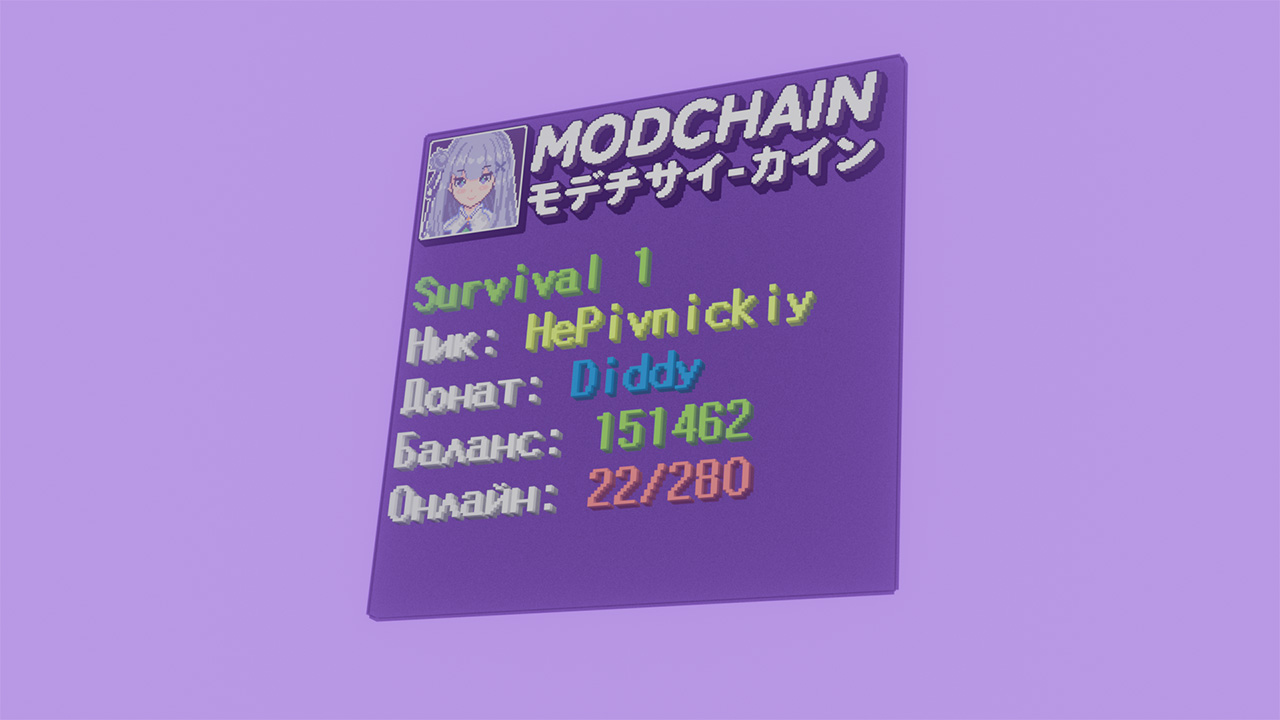
Как сделать табло со своей картинкой
ID: 95773659
Minecraft Bedrock Edition
Чтоб красиво было
Автор: пакость
Создан: 8 месяцев назад


Наверняка вы видели на серверах челиков с нестандартными скинами, так называемыми «4D» скинами и вам стало интересно, как их вообще делают? Конечно же никакого отношения к 4D эти скины не имеют, это название скорее всего пришло с запада. Такие скины правильнее назвать «Кастомная персона».
В этом гайде я подробно расскажу как такие скины делаются и поделюсь своим опытом в работе с ними.
- Компьютер (Также можно моделировать и на мобиле).
- Любой текстовый редактор (Блокнот, Notepad++, Visual Studio и тд).
- Любой графический редактор (Я использую Photoshop).
- Программа BlockBench, скачать его можно от сюда.
Геометрия, geometry, гео — Файл, в котором содержится вся информация о модели(ях).
Персона, persona, пак — Набор содержащий гео, текстуры и прочие файлы.
Вьюпорт, viewport — Окно где мы строим модель.
Развёртка, UV, увмап — 2D поверхность, на которой разукрашивается модель, так сказать развёрнутый вид 3D модели.
Опорная точка, privot point, якорь — Центр перемещения, поворота и масштабирования объекта или всей модели.
Я подготовил архив с базовой персоной, скачиваем его.
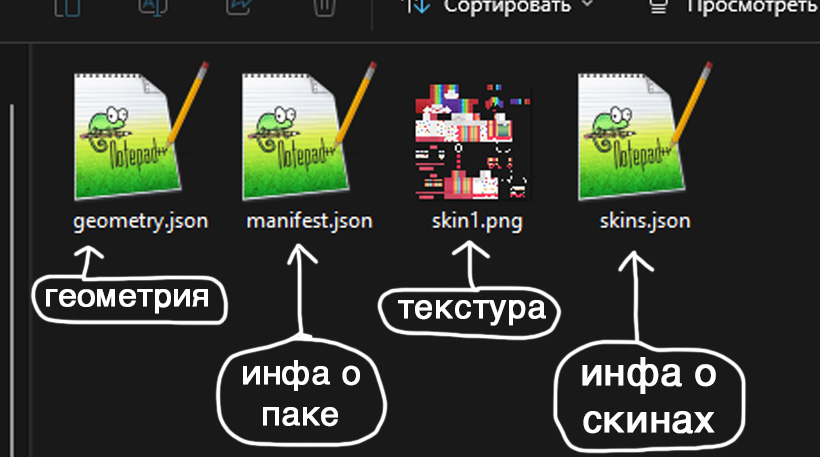
Разберёмся че к чему
geometry.json — Конфиг геометрии, в нём содержится вся инфа о наших моделях.
manifest.json — Конфиг с информацией о нашем паке. В нём задаётся имя, описание и версия пака (Его можно не трогать).
skin1.png — Текстура нашего скина, он щас выглядит как обычный скин скаченный с инета.
skins.json — Конфиг с информацией о скинах. В нём задаётся геометрия и текстура скинов.
Вы можете скачать любую другую текстуру скина, я для примера выбрал этого замечательного клоуна. на меня похож кста
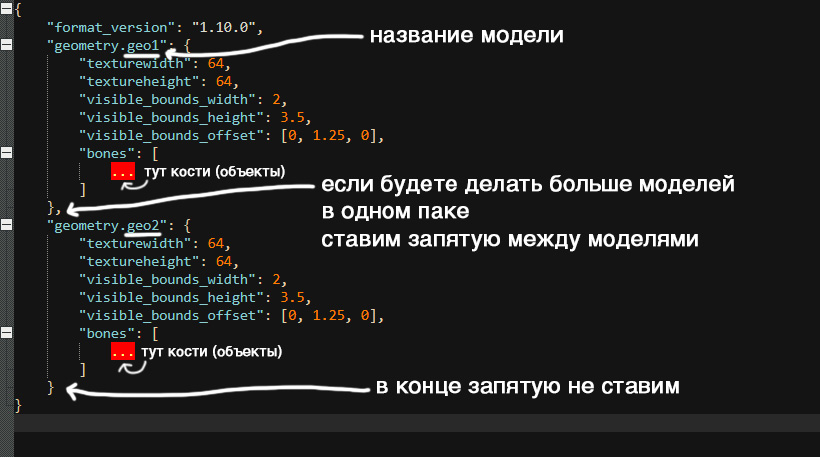
В архиве лежит гео с одной моделью под названием "geo1" (название может быть любое), но если хотите в одном паке много скинов с разными моделями, копируйте ещё один как на картинке и НЕ ЗАБЫВАЕМ ПРО ЗАПЯТЫЕ!!!
Кости я заменил тремя точками чтоб показать че к чему, вместо них расписаны объекты и информация о них (координаты, раздутие и тд), позже покажу одну хитрость с ними и что там можно сделать.
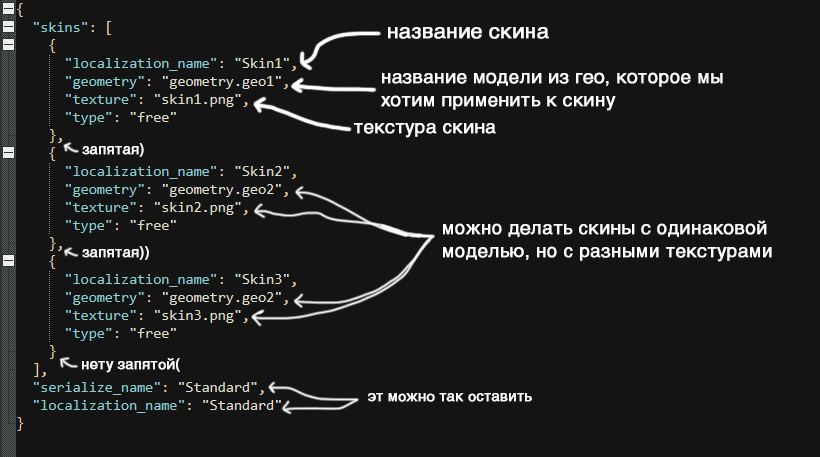
Здесь мы присваиваем к скинам модель и текстуру. Также как и с моделями в гео, здесь тоже можно сделать много скинов, с одинаковыми моделями и разными текстурами, так и с разными моделями и разными текстурами.
Про запятые здесь тоже не забываем, надеюсь вы поняли как и где их ставить, иначе персона может не отобразиться в игре((
Не обязательно делать всё также как на фотках, я показал возможность делать много скинов и моделей в одном паке. Если вам нужен один скин с одной моделью и одной текстурой, оставляйте всё так как есть.
Скачиваем и открываем Blockbench.
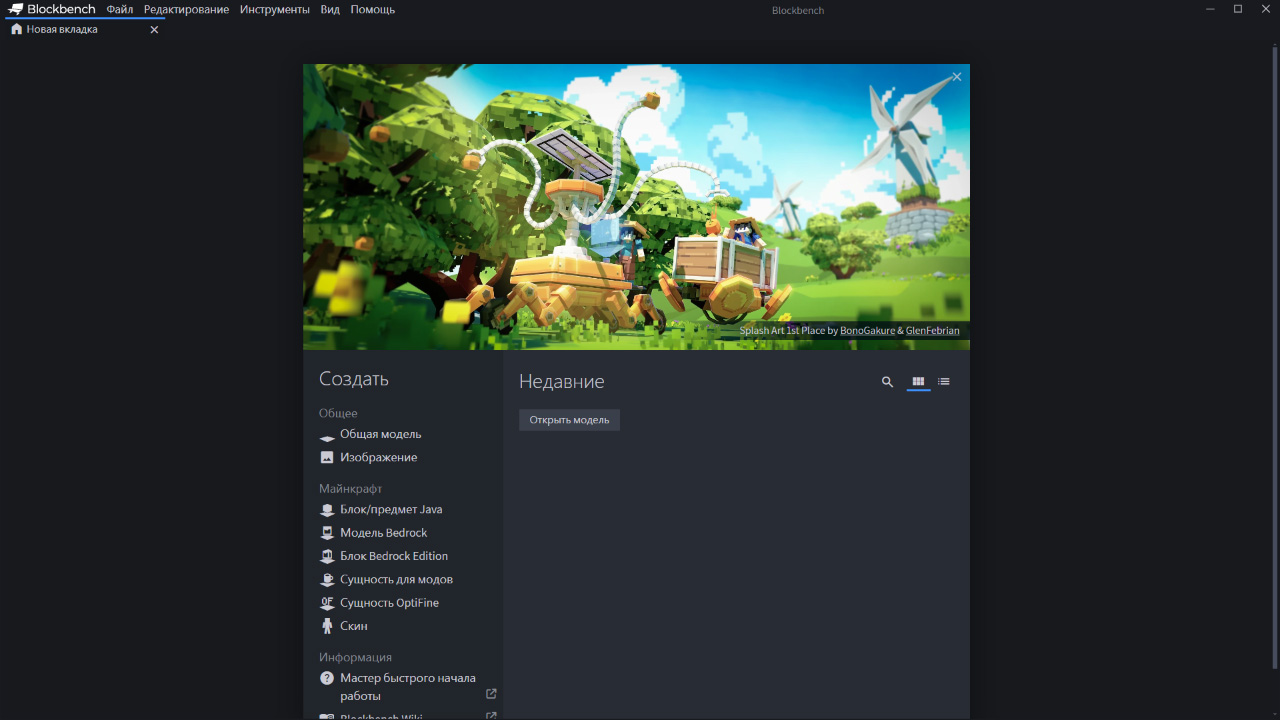
Нас встречает домашняя страница программы. Чтобы поставить русский язык, в верхнем меню программы (File → Preferences → Settings..), далее во вкладке "General" ищем "Language" и в выпадающем списке ищем русский язык. Далее выходим из настроек и перезаходим в программу.
После разборок с языком закидываем наше гео (geometry.json) прямо в программу, или нажимаем Ctrl+O и выбираем гео в появившемся окне, или в верхнем меню (Файл → Открыть модель) и выбираем гео.
Если в гео моделей много, программа даст выбрать, какую модель вы хотите отредактировать.
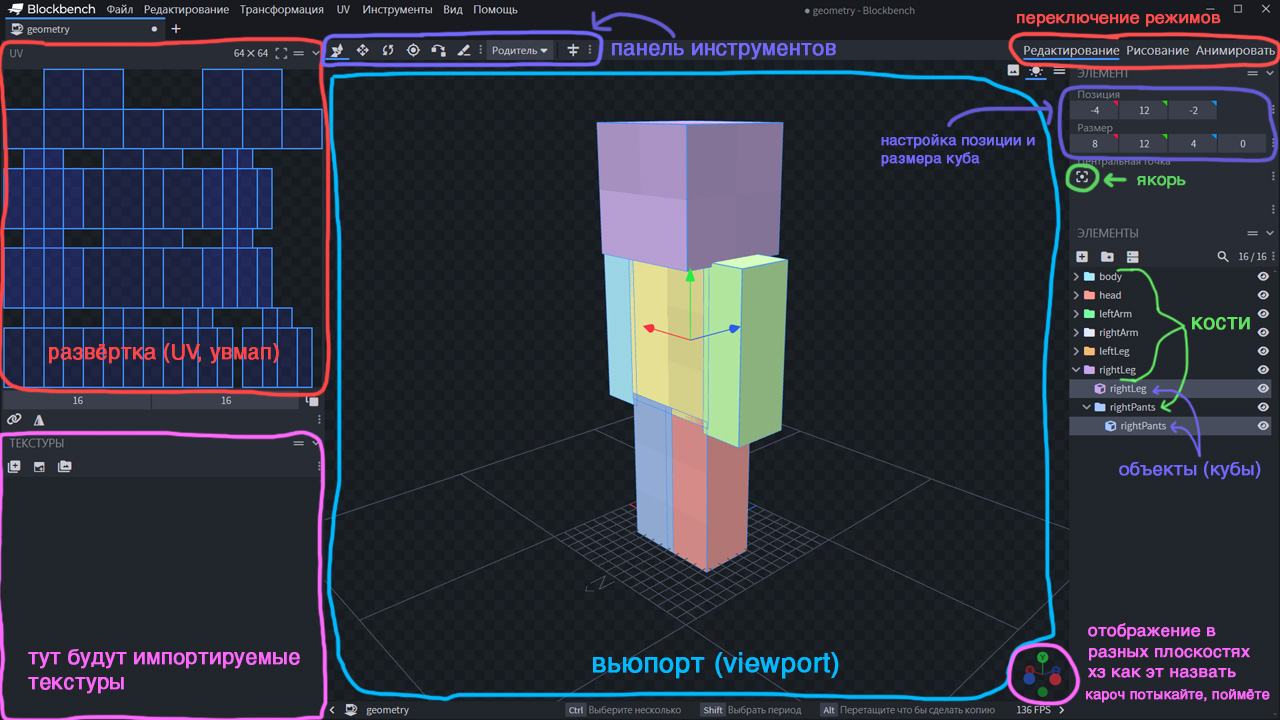
С навигацией думаю всё понятно.
- Зажимая левую кнопку мыши, можно осматривать модель со всех сторон.
- Зажимая правую кнопку мыши, мы передвигаем камеру влево, вправо, вверх, вниз.
- Колёсиком мыши приближаем и уменьшаем.
- Нажимая левую кнопку мыши на объекте, мы его выделяем.
- Зажимая Ctrl и левую кнопку мыши выделяем объекты в вьюпорте.
Думаю тут всё ясненько и понятненько
В нижнем правом меню можно добавить новую кость или куб, скрыть мешающие при работе кости/кубы нажав на глазик. Также здесь можно раскрыть кости и выделить один или несколько кубов, либо выделить всю кость.
В верхнем левом меню находится UV карта, тут мы перемещаем элементы на развёртке и рисуем текстуру скина.
Чтобы приблизиться или отдалиться в меню развёртки, зажимаем Ctrl и крутим колёсико мыши. Чтобы показать/скрыть границы всех кубов, нажимаем правой кнопкой мыши по меню развёртки, далее (Дисплей UV → Все грани на всех элементах).
В нижнем левом меню находится список импортируемых текстур.
Для импорта закидываем текстуру из проводника в это меню, либо нажимаем Ctrl+T и выбираем нужную текстуру в появившемся окне, либо нажимаем на самую левую в этом меню иконку с плюсиком и выбираем текстуру.
Инструменты и функции я думаю вы сможете изучить сами методом тыка, программа очень простая (я так и делал)
Создаём кубы в списке костей и кубов (нижнее меню справа) нажимаем на иконку с плюсиком (Ctrl+N).
Перемещаем кубы в вьюпорте с помощью разноцветных стрелочек куда вам нужно.
Нажимая Ctrl+D можно дублировать кубы, Ctrl+C копировать, Ctrl+V вставлять скопированное. чисто базу выдал
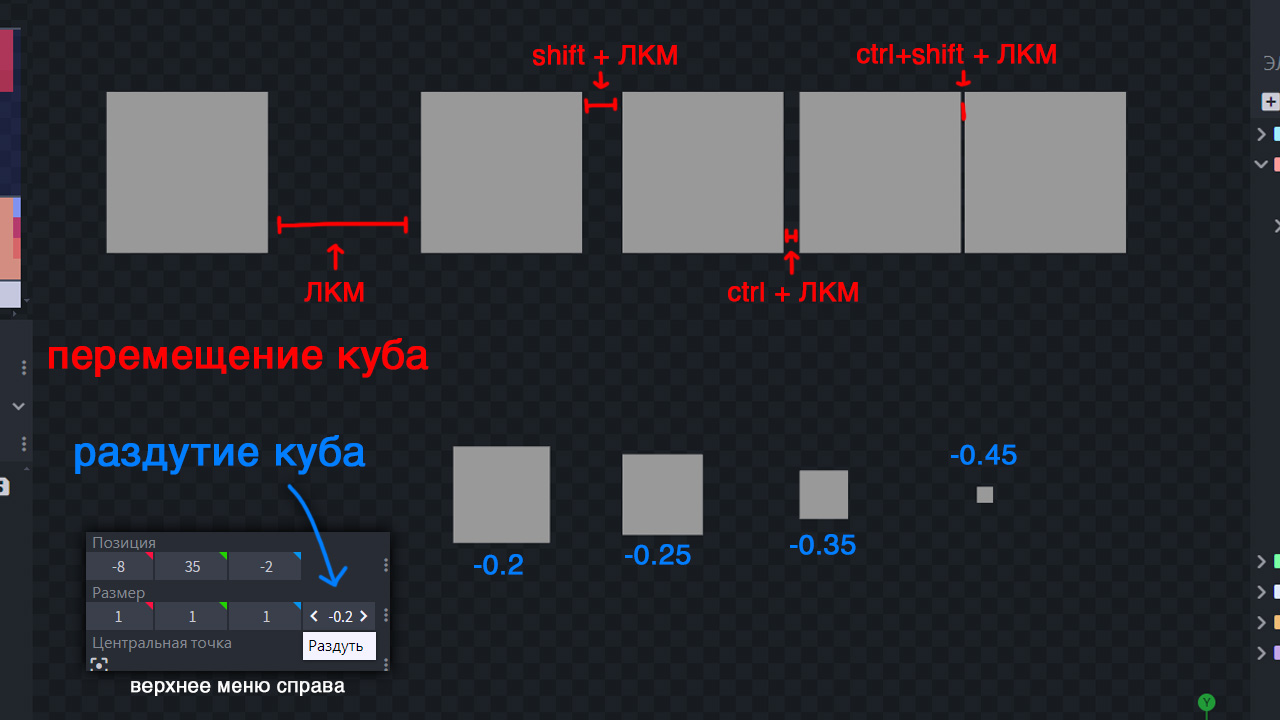
Если нужно, кубы можно перемещать плавно (или по не многу, хз как сказать) зажимая вместе с левой кнопкой мыши клавиши Shift и Ctrl.
Если надо изменить размер куба, делаем это при помощи параметра раздутия в верхнем меню справа.
Рекомендую в параметрах "Размер" ставить целые числа, иначе могут быть баги с развёрткой таких кубов
В меню развёртки передвигаем наш куб(ы) в свободное пустое место и переходим в режим рисования в верху справа.
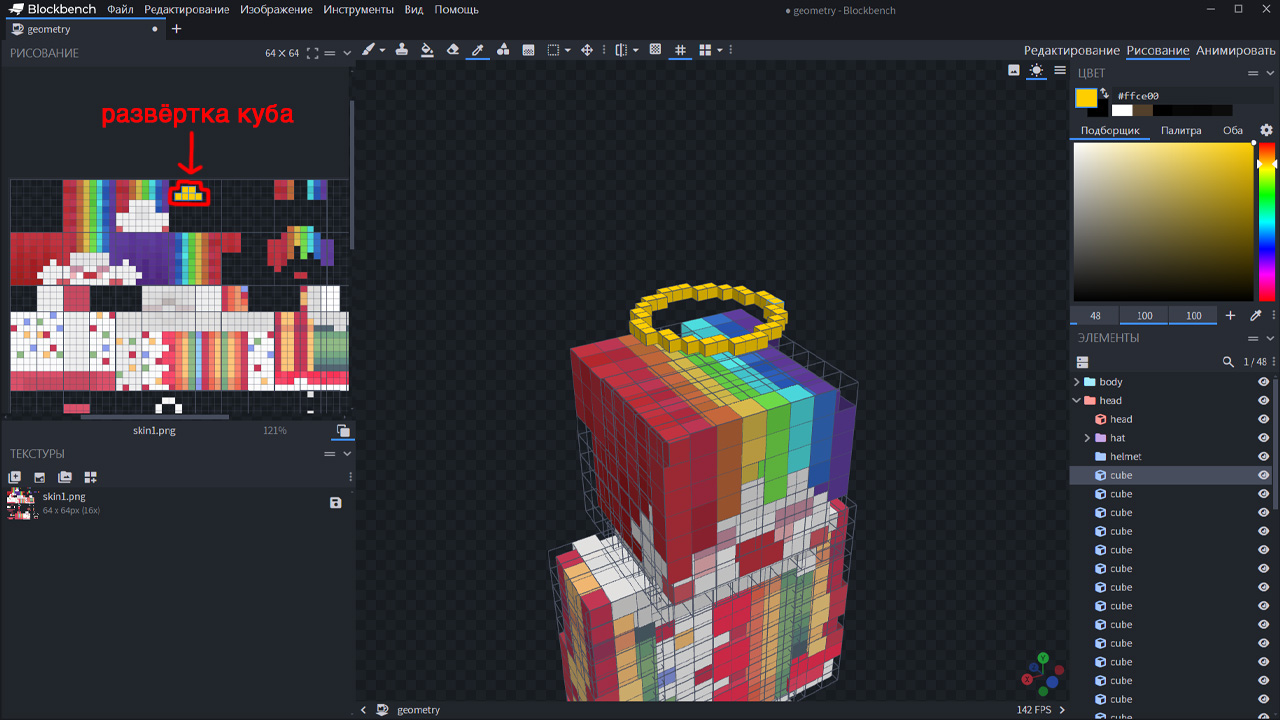
В режиме рисования меню с настройками куба заменила палитра цветов (сверху справа). Рисуем как вам удобно, можно прям на модели во вьюпорте, либо в меню развёртки.
Я сделал что-то типа нимба, вы можете сделать всё что в голову придёт, ну или для теста можете тож чет простое сделать.
После того как мы разукрасили наши кубы, возвращаемся в режим редактирования и чтобы наши кубы прикрепились к кости (чтоб нимб двигался вместе с головой типа), закидываем их в нужную кость в меню со списком объектов.
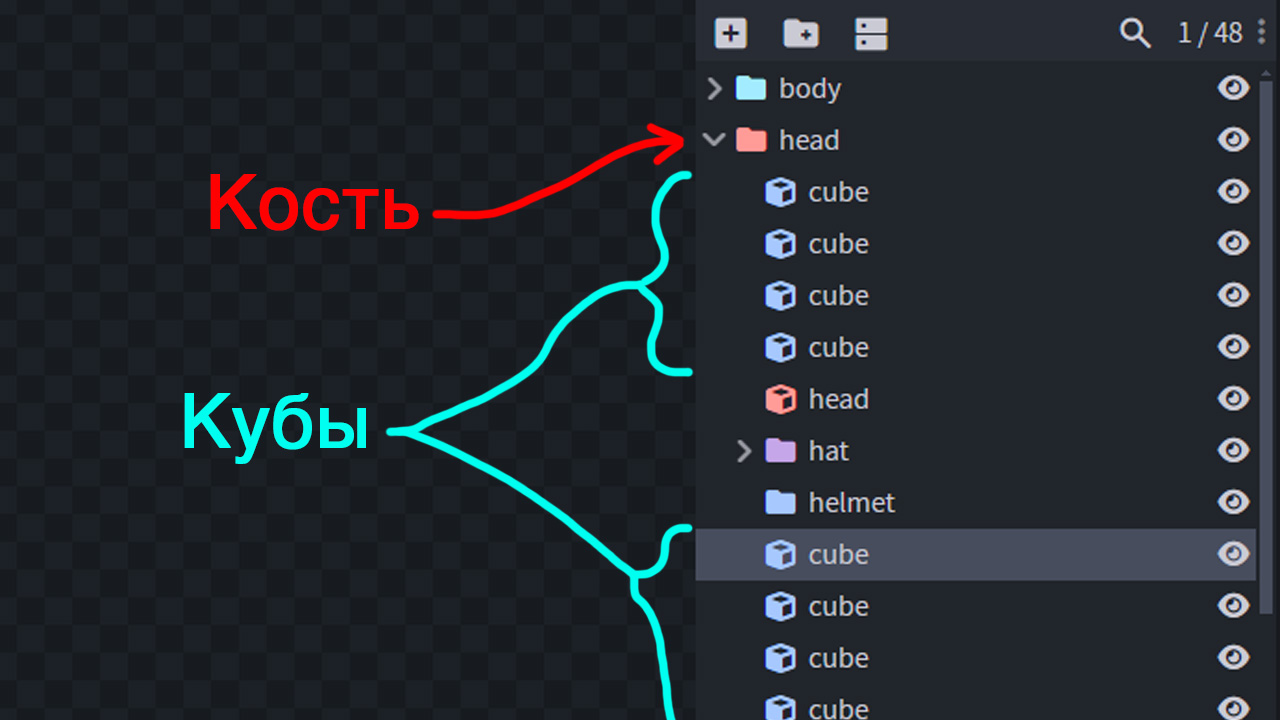
Сохраняем нашу гео (Ctrl+S).
Здесь всё зависит от вашего устройства, на компе это сделать очень просто, на мобиле сложней (особенно на IOS, но если есть jailbreak то и там проблем нету).
Если у вас лаунчер, узнайте где ваш лаунчер хранит файлы игры и ищите "data\skin_packs", после чего удалите папку "persona" и на его место поставьте свою персону.
Способ ниже для тех, у кого игра установлена из Microsoft Store.
Качаем IObit Unlocker, устанавливаем и запускаем.
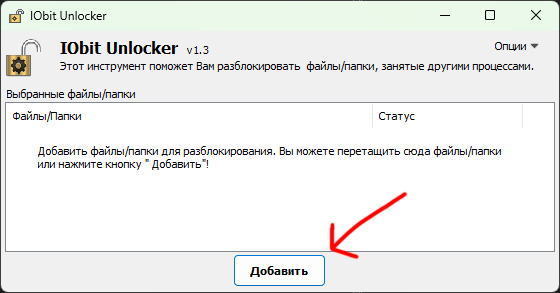
Нажимаем кнопку "Добавить" и идём по пути:
C:\Program Files\WindowsApps\Microsoft.MinecraftUWP_(Ваша версия)_x64__8wekyb3d8bbwe\data\skin_packs
Выбираем папку "persona" и нажимаем ОК.
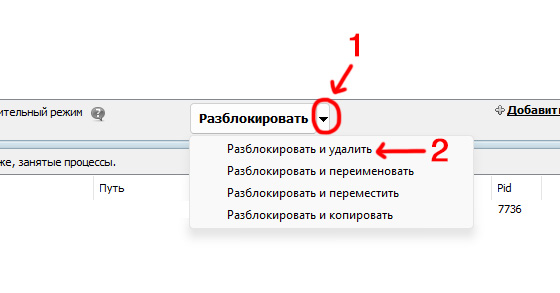
Далее нажимаем на стрелочку справа от кнопки "Разблокировать" и выбираем "Разблокировать и удалить", в появившемся окошке нажимаем "ОК".
Закрываем программу и заходим в неё снова.
Закидываем в программу нашу персону (Или нажимаем на кнопку "Добавить" и выбираем персону там)
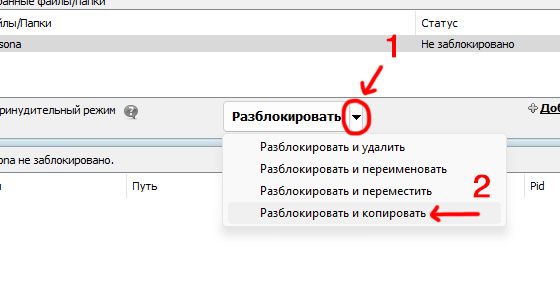
Далее нажимаем опять на эту стрелочку и выбираем теперь "Разблокировать и копировать", после чего опять идём по тому же пути, только теперь выбираем папку "skin_packs" и жмём "ОК".
Всё, наша персона установлена, бежим проверять
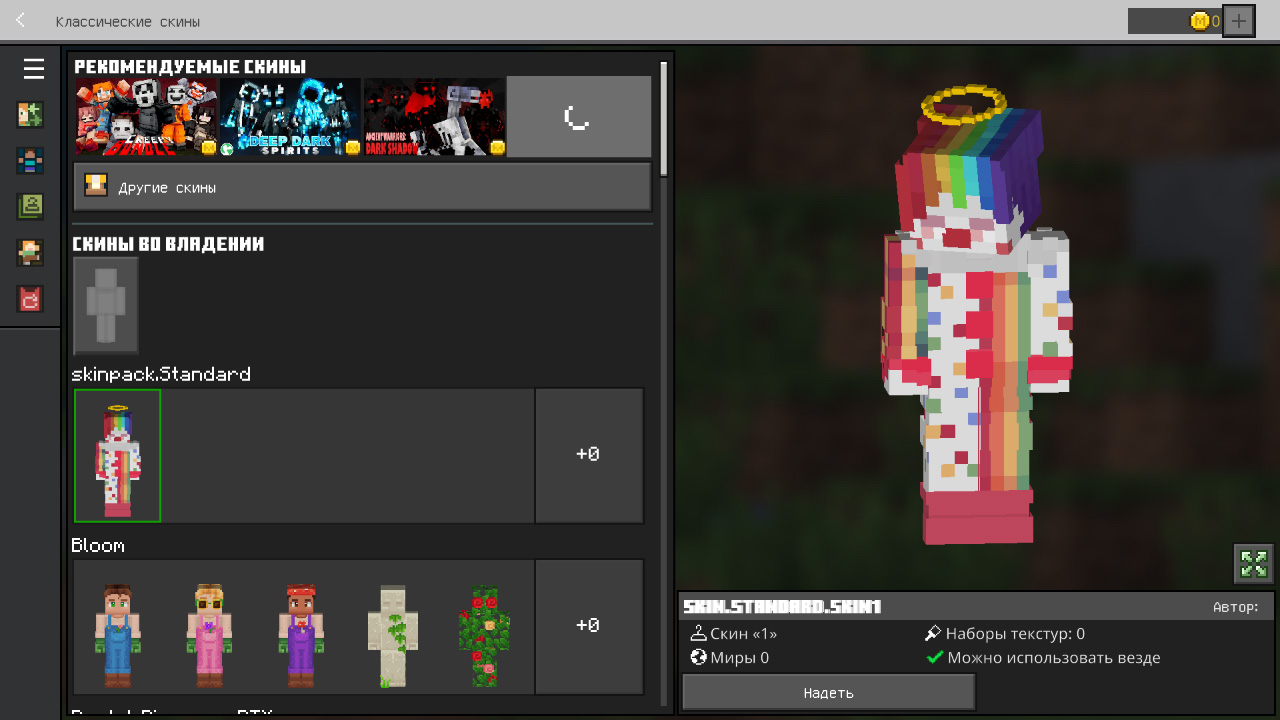
Ура, клоун появился в игре, клёва да??
К сожалению у меня нету мобилы на андроиде чтобы показать как прямо на смартфоне установить персону в игру, но знаю способ запаковать персону в apk файл на компе.
Здесь вся инфа (чтобы скачать прогу, придётся зарегистрироваться на сайте).
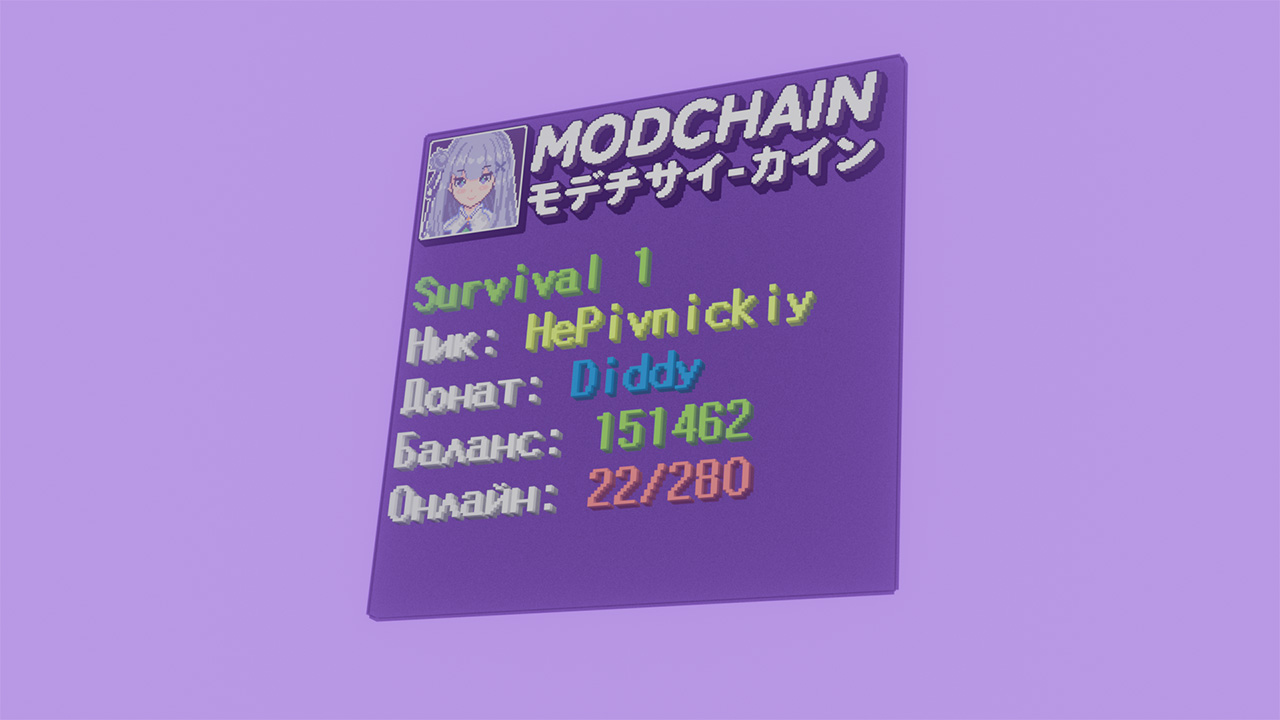
ID: 95773659
Minecraft Bedrock Edition
Чтоб красиво было
Автор: пакость
Создан: 8 месяцев назад


ID: 87085011
Minecraft Bedrock Edition
PvP текстуры в стиле гачимучи. Этот текстурпак содержит изменения некоторых мобов, звуков, блоков, картин, интерфейса, вид предметов, доспех и оружия.
Автор: пакость
Обновлён 2 года назад


ID: 93655402
Minecraft Bedrock Edition
Текстуры в японском стиле с тремя вариантами оформления на выбор. Данный набор изменяет графический интерфейс, модели брони и оружия, текстуры предметов.
Автор: пакость
Обновлён 8 месяцев назад